모니터 화면 색감 조절 팁 [모니터 세팅, 물빠진 색감, HDMI 연결 모니터 색조절, 한성 모니터 Ultron 2760G]

모니터 색감 문제 해결
모니터를 새로 들이거나, 연결 선을 바꿨을 때 모니터 색감이 맘에 안 드는 경우가 있습니다. 보통 색감이 약한 경우가 많습니다. 흔히 '물 빠진 색감'이라고 하는데요, 이는 특히 HDMI 포트로 연결했을 때, 듀얼 모니터를 연결했을 때 주로 나타납니다.
모니터 성능 자체가 구려서 그런 걸 수도 있지만 사용자 설정으로 이 색감을 끌어올리는 방법이 있습니다. AMD 그래픽 카드, NVDIA 그래픽카드, intel 내장 그래픽 카드를 사용하는 경우 각각 설정하는 방법이 다르니 환경에 맞게 설정해주면 됩니다. 쉬우니 그대로 따라 하시면 됩니다.


설정 전(좌)과 설정 후(우) 입니다. 사진이 좀 과장되어 찍힌 감이 있습니다. 참고로 NVDIA 그래픽 카드 사용 중입니다. 한성 모니터 Ultron 2760G 사용중이고 연결은 HDMI로 되어 있습니다.
라데온 AMD 그래픽카드인 경우
먼저 외장 그래픽카드를 AMD 계열로 사용하는 경우입니다.
- AMD 그래픽 드라이버 제어판으로 들어갑니다. AMD Catalyst Control Center라고 되어 있을 수도 있습니다.
- 좌측 메뉴에서 [내 디지털 패널] 혹은 [내 디지털 평면 패널]로 들어가면 아래에 [픽셀 형식 부분]이 있을 겁니다. 여기에서 오른쪽에 [픽셀 형식 선택]을 [RGB 4:4:4 픽셀 형식 PC 표준(전체 RGB)]로 선택하면 됩니다. 화면이 깜빡거리면서 조절이 될 것입니다. 보통 물 빠진 색감은 이렇게 하면 개선할 수 있지만, 기존 화면보다 별로라고 느껴진다면 다시 되돌리면 됩니다.
NVDIA(엔비디아) 그래픽카드인 경우
엔비디아 그래픽카드를 사용 중인 경우입니다. 지금 컴퓨터에 엔비디아 그래픽이 장착되어 있어서 사진과 함께 설명드립니다.

바탕화면에서 우클릭 -> NVDIA 제어판으로 들어갑니다.
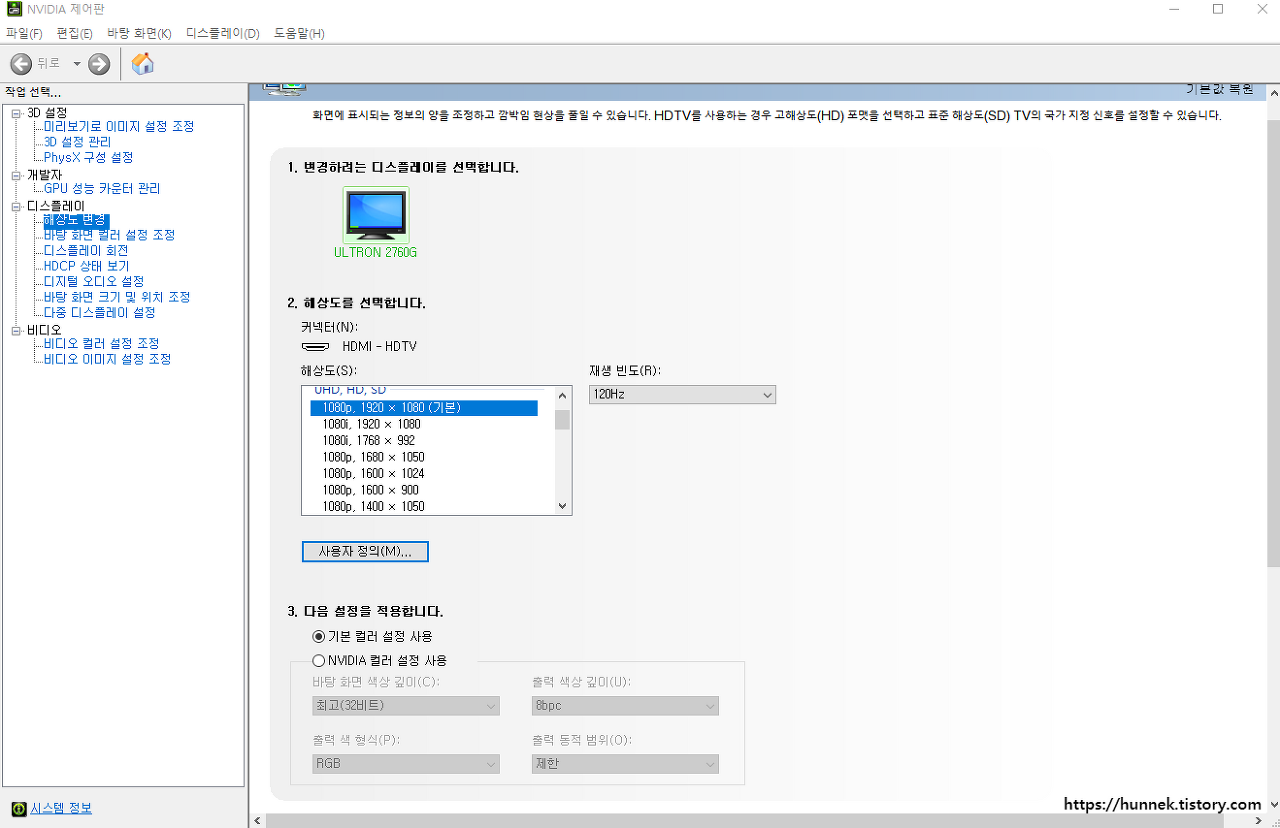
좀 기다리면 제어판 창이 뜹니다. 좌측 메뉴에서 [해상도 변경]으로 들어갑니다. 아래에 보면 3번에 [기본 컬러 설정 사용]과 [NVDIA 컬러 설정 사용]이 있습니다.
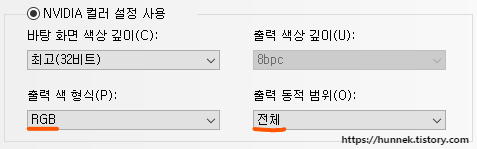
[NVDIA 컬러 설정 사용]을 체크합니다. 그리고 [바탕 화면 색상 깊이]를 '최고'(보통 최고로 되어있을 겁니다.), [출력 색 형식]을 'RGB', 그리고 [출력 동적 범위]를 '전체'로 맞춰줍니다.
적용을 하면 뭔가 다른 색감을 느끼실 수 있을 겁니다.

추가로 왼쪽 메뉴에서 [비디오 컬러 설정 조정]으로 들어가서 [동적 범위]를 '전체'로 바꿔줍니다. 큰 차이는 없지만 어두운 색이 좀 더 잘 나오게 됩니다.
Intel 내장 그래픽카드인 경우
엔비디아 설정으로 들어가듯이 바탕화면에서 마우스 우클릭 -> [인텔 그래픽 제어판]으로 들어갑니다. 없다면 윈도우 검색 이용하셔서 들어가면 됩니다. 제어판에서 [일반 설정 부분]으로 들어간 다음 아래에 보면 [양자화 범위 부분]이 있을 것입니다. 이걸 [전체 범위]로 바꿔줍니다.
모니터 화면 색감 조절 팁 [모니터 세팅, 물빠진 색감, HDMI 연결 모니터 색조절, 한성 모니터 Ultron 2760G]
노트북 외부 모니터 연결 [노트북 듀얼 모니터 필수 설정, 노트북 데스크탑 본체처럼 사용, 노트북 닫아도 안꺼지게]
-
윈도우10 사용자 휴대폰 [갤럭시 windows와 연동 연결, 스마트폰 화면을 컴퓨터에서 조작] 2020.10.09더보기
-
파일명 일괄변경 프로그램 [Dark Namer 첨부파일 다운로드 사용법, 확장자 한번에 바꾸기, 파일이름 일괄 변경] 2020.10.05더보기
-
모니터 주사율 설정하는 방법, 주사율(Hz) 오버클럭 조절 방법, 주사율 확인, 엔비디아, 한성 모니터 Ultron 2760G, 144hz, 120hz, 60hz 2020.09.29더보기
-
핸드폰 컴퓨터 미러링 방법 [윈도우10 스마트폰 화면을 컴퓨터 모니터에 무선 연결, 미라캐스트, 갤럭시 Smart View] 2020.09.27더보기





