윈도우10 사용자 휴대폰 [갤럭시 windows와 연동 연결, 스마트폰 화면을 컴퓨터에서 조작]

윈도우10 사용자 휴대폰
안드로이드 스마트폰, 특히 갤럭시와 마이크로소프트의 연동이 날이 갈수록 좋아지고 있습니다. 와이파이만 연결하면 컴퓨터의 화면 출력을 스마트폰이나 태블릿으로 보낼 수도 있고, 반대로 핸드폰 화면을 컴퓨터로 보내 원격 조정을 할 수도 있습니다.
[윈도우10 사용자 휴대폰] 기능과 갤럭시 [windows와 연결] 기능으로 두 기기간 화면 연동 및 핸드폰 알림, 카톡, 문자, 전화, 사진 연동을 간단하게 할 수 있습니다. 저는 이런 기능 덕분에 컴퓨터 사용 중 핸드폰 알람이 울려도 번거롭게 핸드폰을 확인하지 않아도 되어서 유용하게 사용하고 있습니다. 핸드폰 사진을 쉽게 바탕화면으로 끌어낼 수 있는 것도 아주 유용합니다. 설정은 아래 설명대로 따라 하시면 됩니다.

설정에서 [Windows와 연결]을 찾습니다. 상단바에 있을 수도 있습니다.

[휴대폰과 PC 연결]이 뜰 것입니다. PC는 켜진 상태여야 합니다. 그리고 같은 와이파이에 연결되어 있어야 합니다.
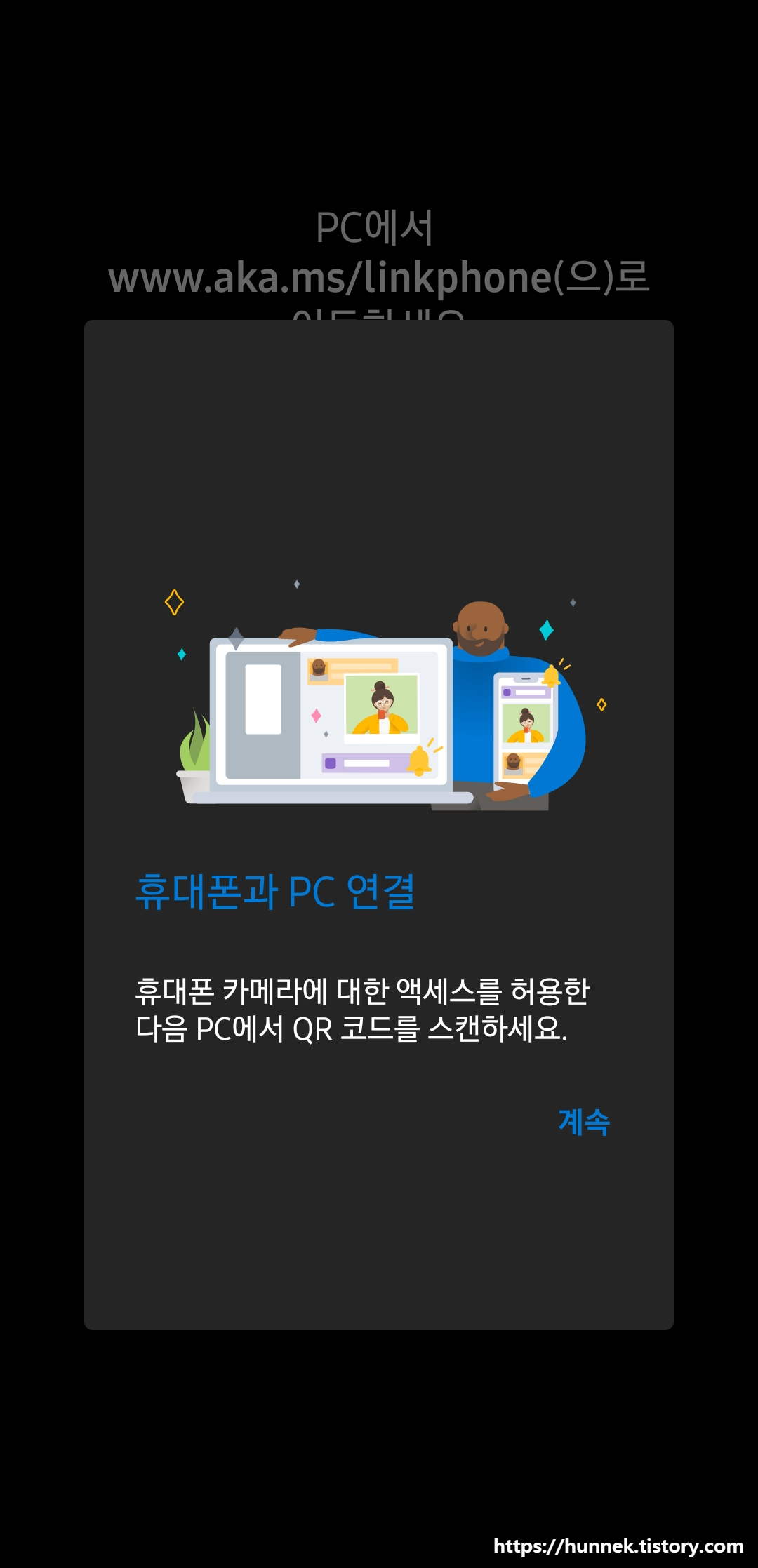
QR코드를 스캔하라고 합니다. 스마트폰에 어떤 주소가 뜰 겁니다. 이 주소를 그대로 컴퓨터 주소창에 치면 QR코드가 뜨게 됩니다. 이걸 스마트폰으로 스캔하면 됩니다.
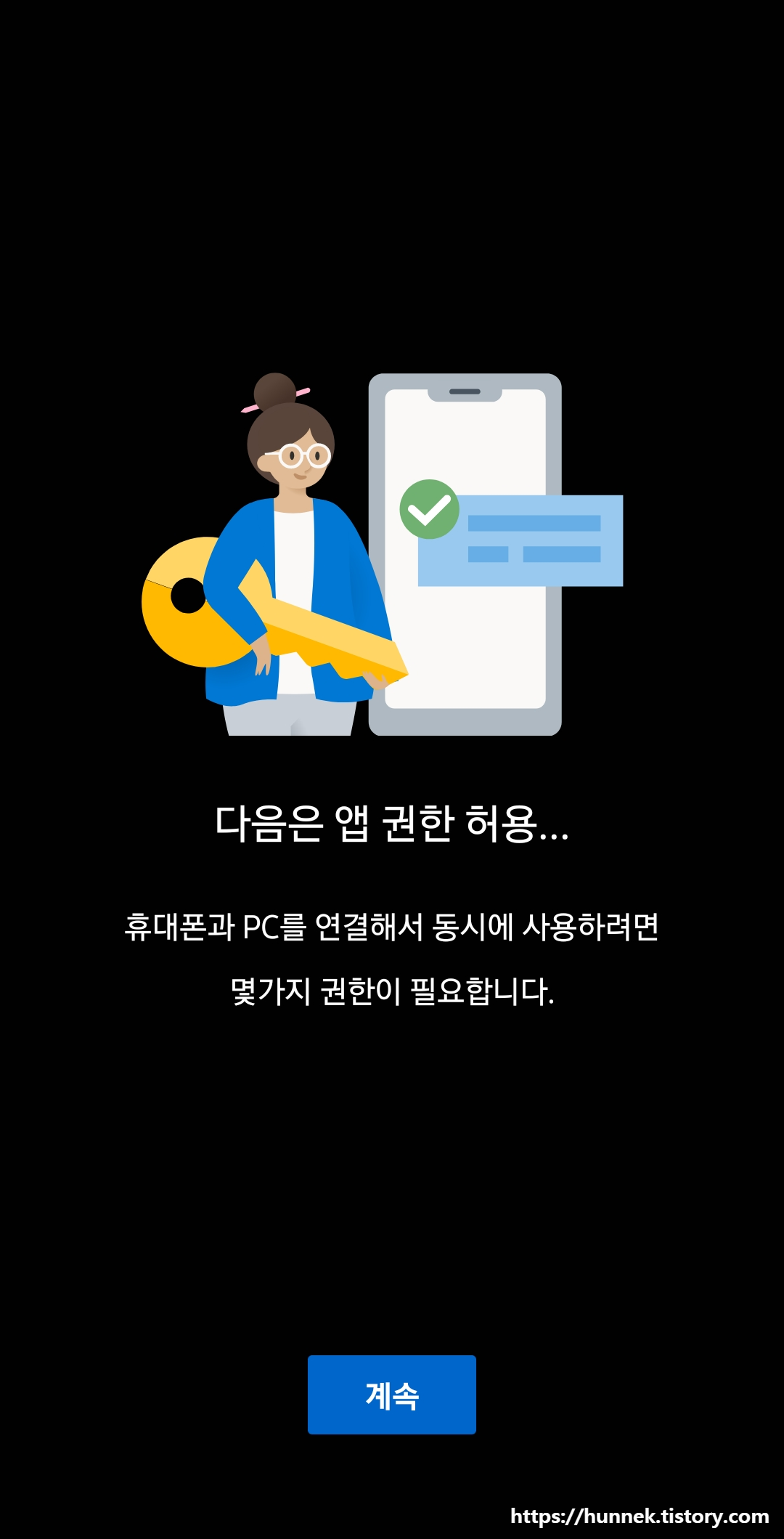
QR코드 인식을 하고 나면 이 화면이 뜨게 됩니다. [계속]을 누르고 앱 권한을 동의해줍니다.
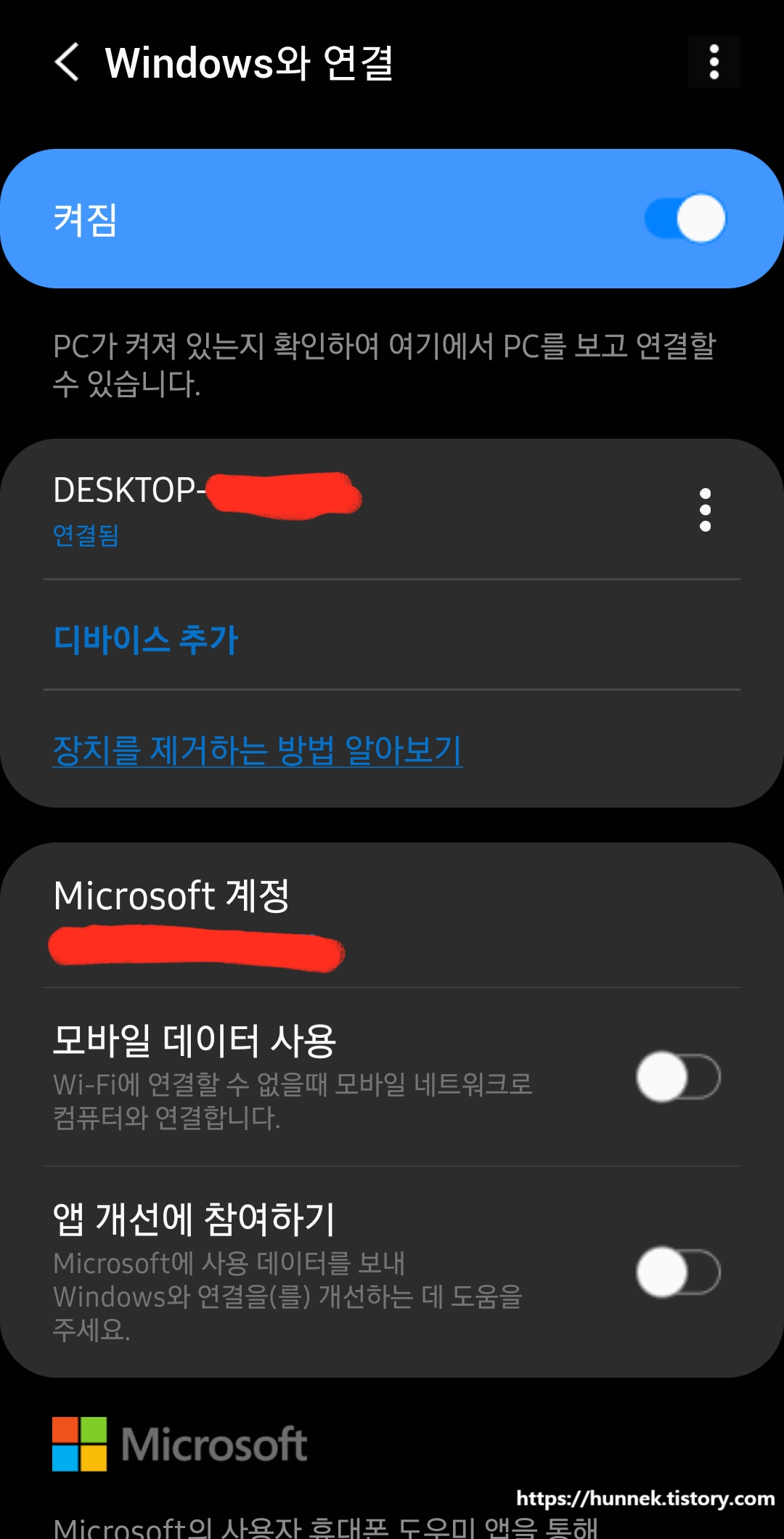
좀 기다리면 자동으로 연결이 진행됩니다. 연결이 완료되면 이렇게 컴퓨터 이름이 나오면서 [연결됨]이라고 나옵니다. 컴퓨터 이름은 개인마다 다릅니다. 저는 [DESKTOP ㅁㅁㅁㅁ]로 되어있어서 저렇게 나오고 있습니다.
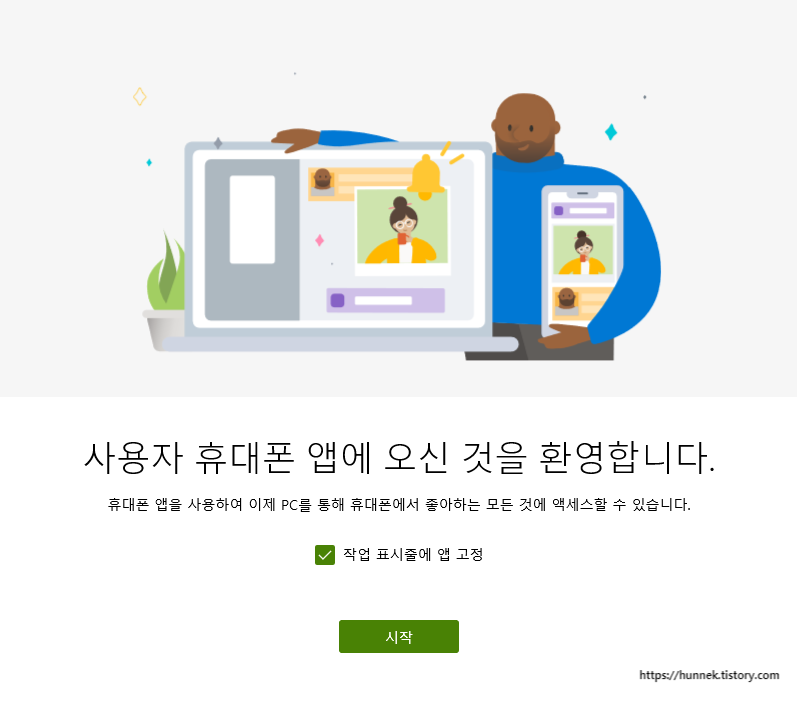
연결이 완료된 컴퓨터의 화면입니다. [시작]을 눌러 시작합니다.

핸드폰의 화면이 잘 나오고 있는 모습입니다. 이렇게 스마트폰의 화면이 컴퓨터에 나오고 있는 동안에는 배터리를 아끼기 위해 스마트폰 화면이 아주 어두워집니다. 화면을 아예 끄게 되면 컴퓨터에도 화면이 나오지 않게 됩니다.

화면연동 외에도 다양한 기능이 있습니다. 알림, 메시지, 사진, 앱, 통화 등등 모두 사용 가능합니다. [알림]은 스마트폰에 카톡이나 문자, 등의 알림이 연동되어 나타나는 메뉴입니다. [메시지]는 문자가 나옵니다.
저는 이 메뉴 중에서 [사진] 메뉴를 유용하게 이용하고 있습니다.

왼쪽 아래 설정에서 [다른 장치로 콘텐츠 복사 및 붙여넣기]를 켜주면 스마트폰에 있는 사진을 드래그 한 번으로 간단하게 복사할 수 있게 됩니다.

핸드폰에 있는 사진을 컴퓨터로 이동시키기 위해서 이메일로 내게 쓰기나 드라이브를 이용해야 했는데 그럴 필요가 없게 된 것입니다. 이렇게 클릭 앤 드래그로 일반 폴더처럼 복사가 가능하기 때문입니다.





