초보를 위한 티스토리 글씨체(글꼴, 글자체) 쉽게 바꾸는 방법 + 상세한 설명

티스토리 블로그의 단점
네이버 블로그로 블로그를 입문했다가 최근에 티스토리 블로그로 넘어오게 되었습니다. 글을 쓰려고 시작하는 순간 티스토리 블로그의 단점이 느껴졌습니다. 그중에서도 가장 큰 단점은 글씨 크기 설정, 글자체 설정이었습니다. 에디터가 최근에 바뀌었다고 하는데 글자체 설정을 바꿀 수는 있게 되었지만 글자 크기는 숫자별로 세밀하게는 못 바꾸고 9단계로만 바꿀 수 있게 되었습니다.
글씨체(글꼴)도 바꿀 수 있게 되었지만, 가능한 글씨체가 별로 없고 기본 글씨체 설정을 하지 못합니다. 기본 글씨체 설정을 바꾸고 싶었기 때문에 여러 방법을 찾아보다가 그나마 간단한 방법에 대해 소개해드리려고 합니다.
많은 글씨체의 무료 라이센스를 제공하고 있는 구글 폰트(Google Fonts)를 이용해서 설정을 바꿔볼 건데 어렵지 않습니다. 상세하게 단계별로 따라오시면 쉽게 할 수 있는 방법입니다.
1. 구글 접속
우선 구글에 접속합니다.
2. 구글 검색창에 '구글 폰트' 검색
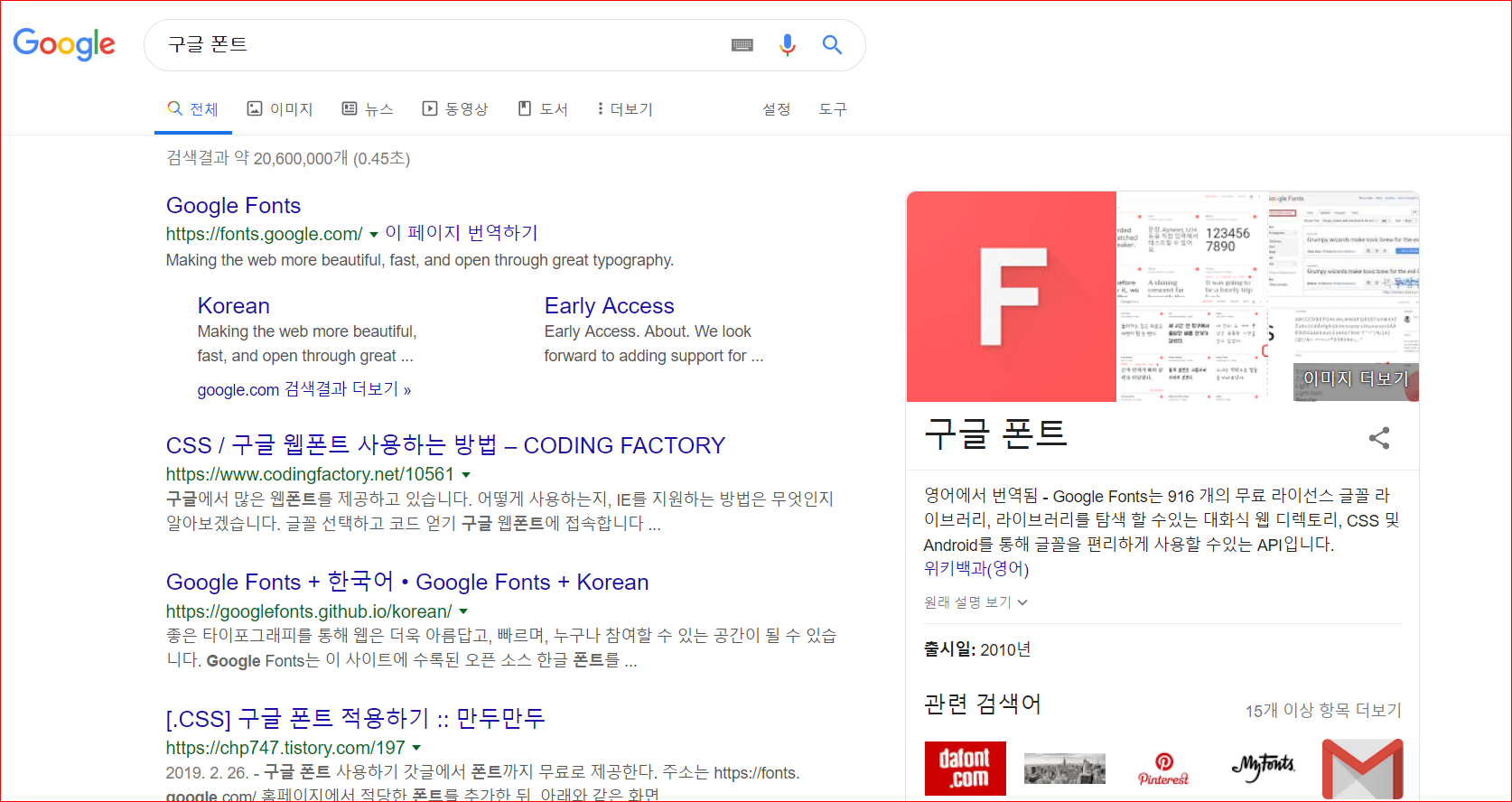
3. 'Korean' 링크 클릭
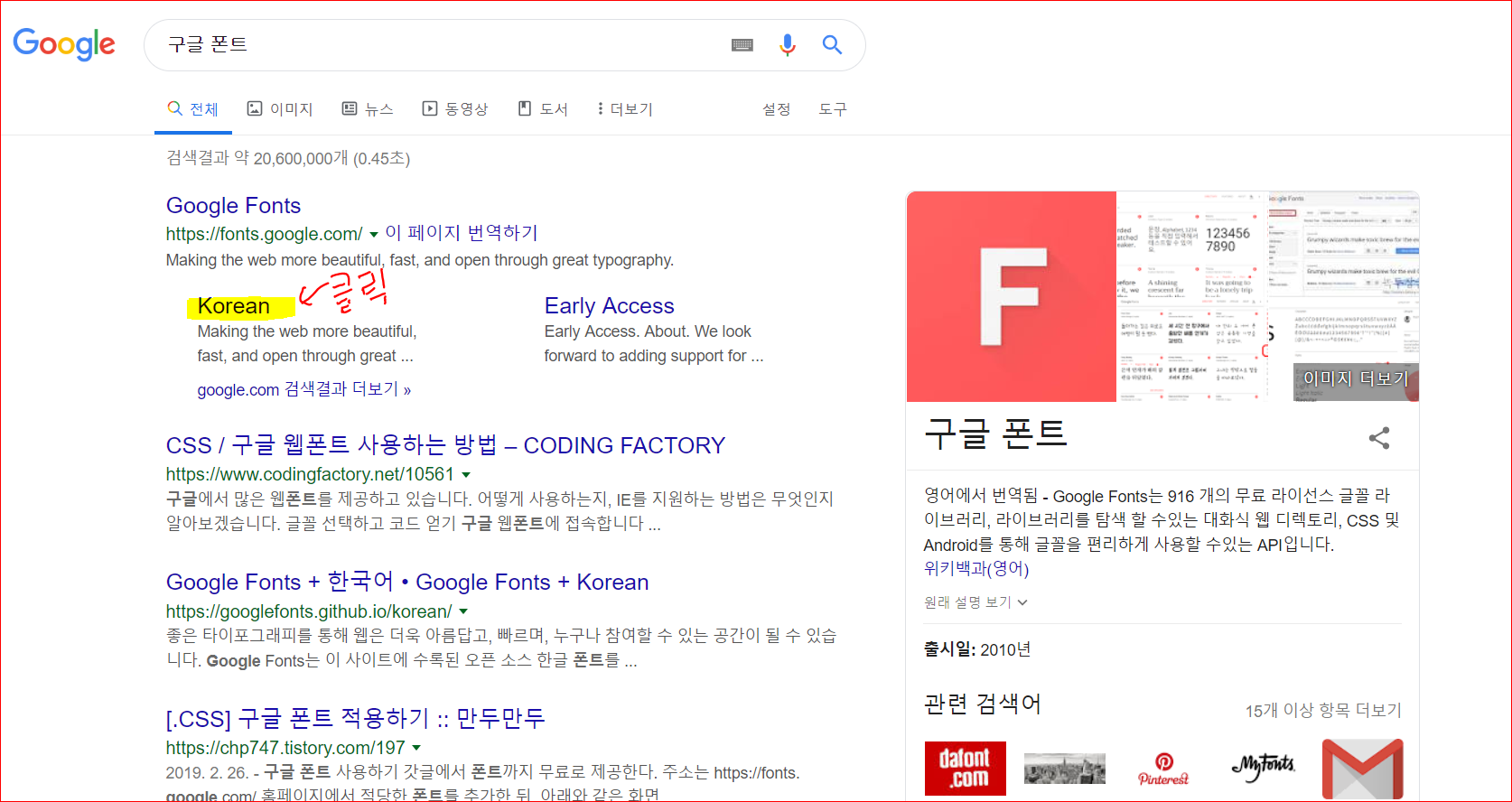
↓빠른 접속을 위한 링크↓
Google Fonts
Making the web more beautiful, fast, and open through great typography
fonts.google.com
4. 원하는 글꼴(글씨체) 선택

자기가 하고싶은 글씨체를 선택하면 됩니다. 저는 나눔 고딕을 선택해봤습니다.
5. 'SELECT THIS FONT' 클릭
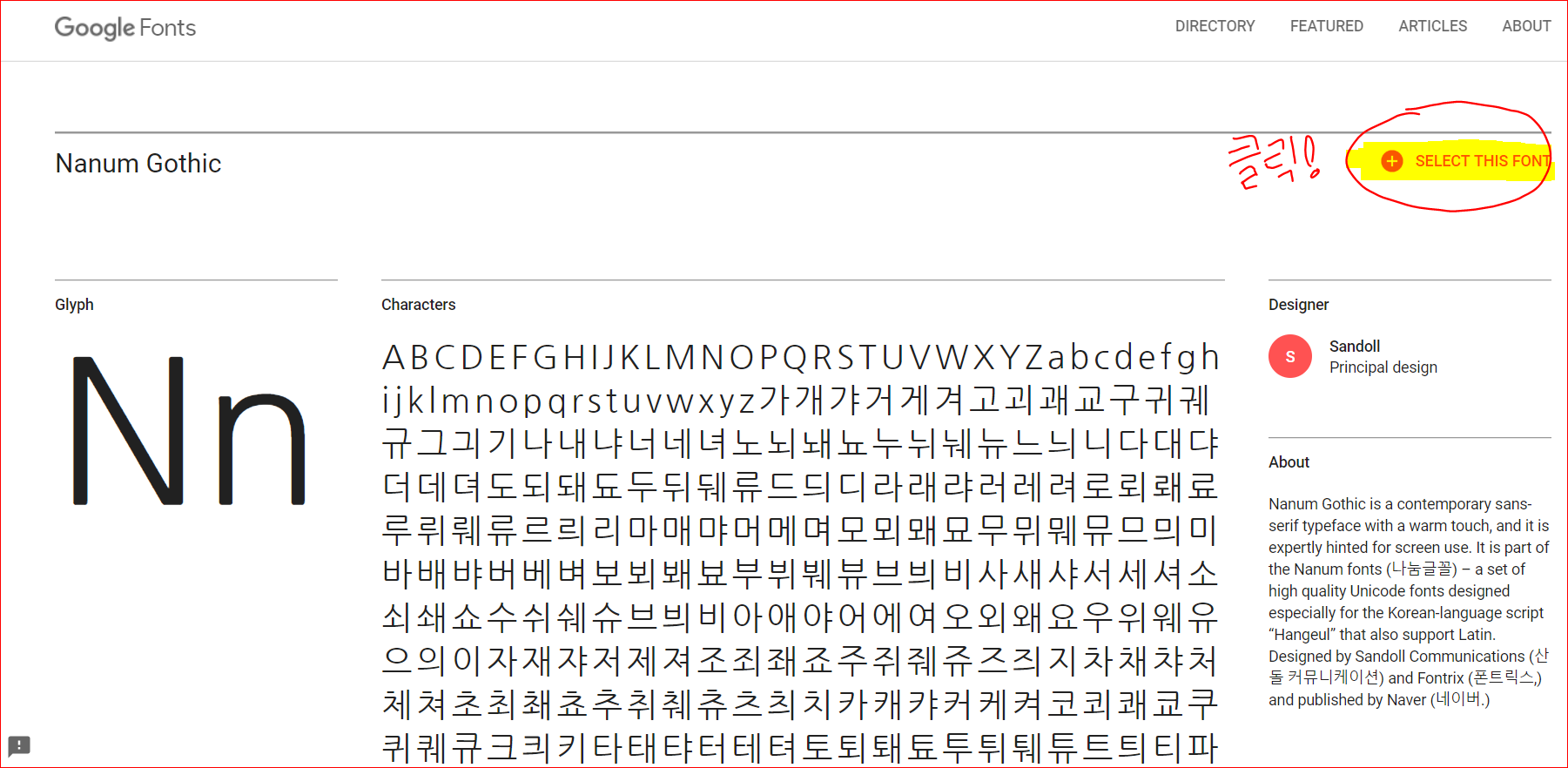
열리는 창에서 우측 상단을 보면 'SELECT THIS FONT'라고 빨간 글씨가 있습니다. 이것을 클릭해줍니다.
6. 'Familly Selected' 클릭
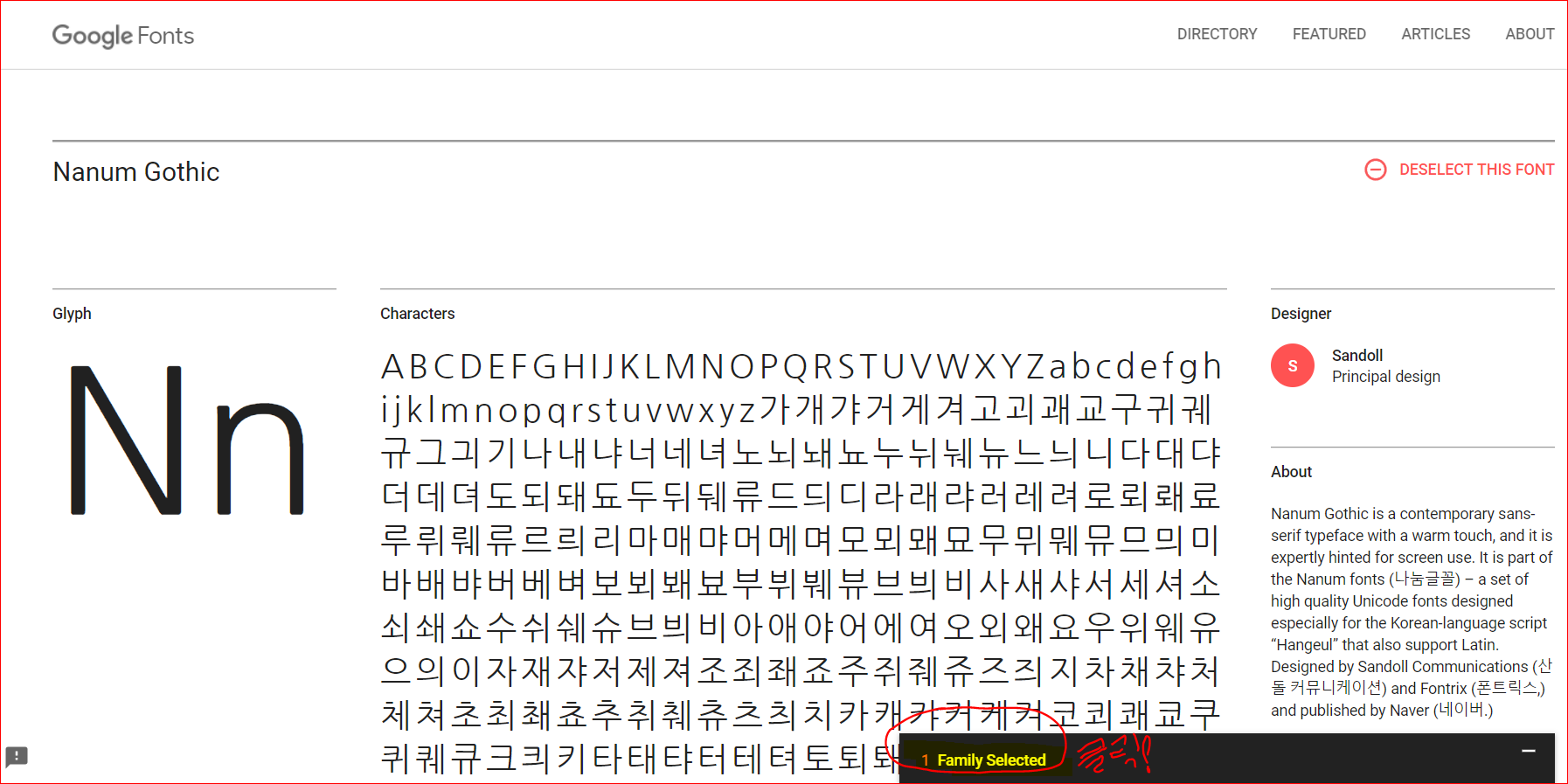
그럼 우측 하단에 저렇게 검은 네모가 생기는데 이걸 클릭하면 됩니다.
7. CUSTOMIZE -> Korean 체크

그럼 이런 창이 뜨게 되는데 customize를 누르고 korean에 체크를 해줍니다.
8. 텍스트 복사

그리고 나서 EMBED -> @IMPORT 클릭 후 나오는 텍스트 두 부분을 복사해놓습니다.
9. 스킨 편집
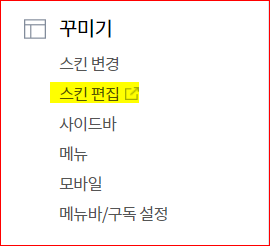
지금까지 하던 일을 그대로 놔두고 자신의 티스토리 블로그로 넘어갑니다. 그러고 블로그 설정 창으로 들어가서 [꾸미기 - 스킨 편집]으로 들어갑니다.
10. html 편집
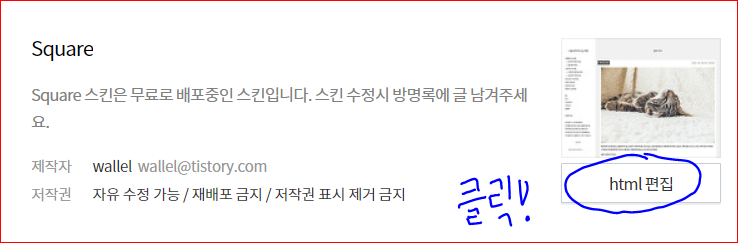
그리고 나서 html 편집에 들어갑니다.
11. 코드 추가
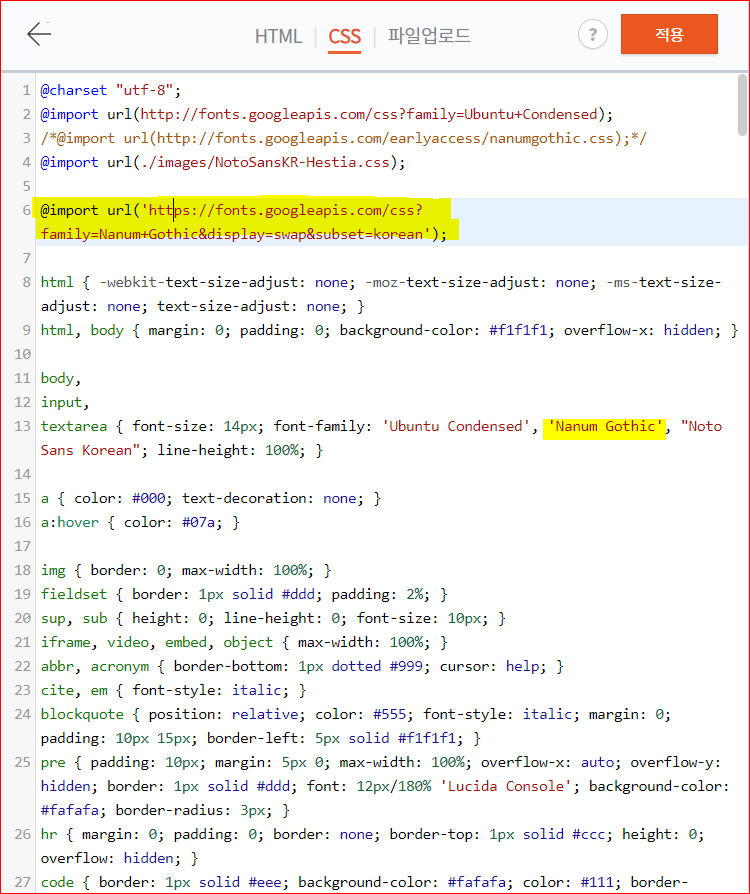
복사한 코드를 앞쪽에 붙여넣습니다. 그리고 'Nanum Gothic'을 추가하면 끝입니다. 브라우저를 닫고 다시 블로그에 들어가 보면 글꼴이 바뀌어있는 모습을 확인할 수 있습니다.
<다음 글>
초보자를 위한 애드핏(Adfit) 가입 신청 설정 방법
<이전 글> 티스토리 글씨체(글꼴, 글자체) 쉽게 바꾸는 방법 + 상세한 설명 네이버 블로그만 3달정도 열심히 하다가 최근에 티스토리 블로그로 넘어오게 되었다. 글을 쓰려고 시작하는 순간 티스토리 블로그의 단..
hunnek.tistory.com





